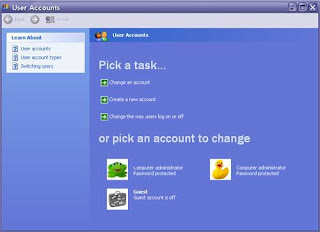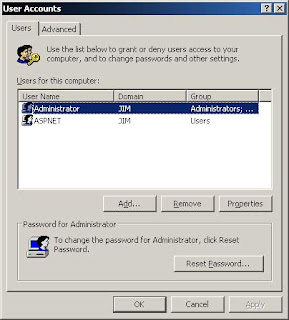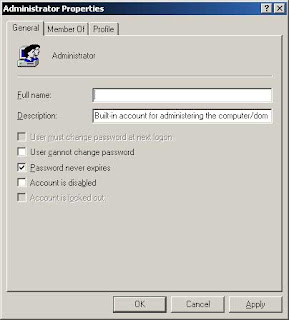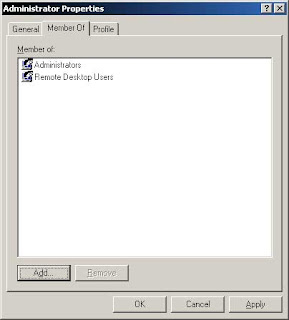Microsoft has confirmed that an integration issue exists between the Active Directory Migration Tool (ADMT) version 3.1 and the next iteration of the Windows Server platform. Specifically, ADMT 3.1 can fail to install on Windows Server 2008 R2, informing the customer that it has been tailored to the previous version of Windows Server, namely plain-vanilla Windows Server 2008.
Indeed, Microsoft lists only Windows Server 2008 as the sole operating system supported for ADMT 3.1, but at the same time the Redmond company did promise that backward compatibility would not be a problem when it comes down to Windows Server 2008 R2 and Windows Server 2008. However, Fournerat explained that the problem was in fact related to a specific scenario.
“This issue also occurs with Windows 2008 machines that previously had ADMT installed, and then upgraded to Windows 2008 R2. ADMT will no longer function correctly and returns the same error as detailed above. Microsoft is aware of the issue and diligently working on a resolution. Please stay tuned for further details and updates,” Fournerat added.
The Active Directory Migration Tool version 3.1 is designed to streamline the object migration and task restructuring process associated with an Active Directory Domain Service (AD DS) environment, according to the Redmond company. Administrators are able for example to transition local user profiles (security translation) concomitantly with inter-forest migrations. “You can use ADMT v3.1 to migrate users, groups, and computers between AD DS domains in different forests (inter-forest migration) or between AD DS domains in the same forest (intra-forest migration),” Microsoft added.
Active Directory Migration Tool version 3.1 is available for download here.
Indeed, Microsoft lists only Windows Server 2008 as the sole operating system supported for ADMT 3.1, but at the same time the Redmond company did promise that backward compatibility would not be a problem when it comes down to Windows Server 2008 R2 and Windows Server 2008. However, Fournerat explained that the problem was in fact related to a specific scenario.
“This issue also occurs with Windows 2008 machines that previously had ADMT installed, and then upgraded to Windows 2008 R2. ADMT will no longer function correctly and returns the same error as detailed above. Microsoft is aware of the issue and diligently working on a resolution. Please stay tuned for further details and updates,” Fournerat added.
The Active Directory Migration Tool version 3.1 is designed to streamline the object migration and task restructuring process associated with an Active Directory Domain Service (AD DS) environment, according to the Redmond company. Administrators are able for example to transition local user profiles (security translation) concomitantly with inter-forest migrations. “You can use ADMT v3.1 to migrate users, groups, and computers between AD DS domains in different forests (inter-forest migration) or between AD DS domains in the same forest (intra-forest migration),” Microsoft added.
Active Directory Migration Tool version 3.1 is available for download here.