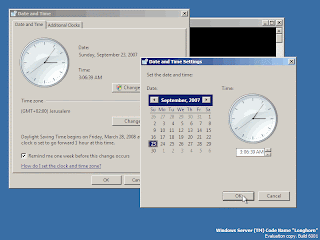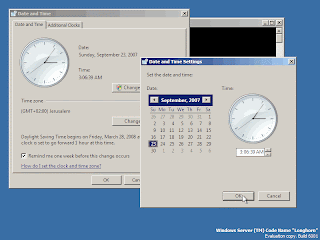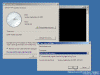Install and Configure Automatic Client Update Settings: The client components for SUS are contained in
Windows 2000 SP 3, Windows XP SP 1, in all
Windows 2003 installations and as an msi file. For Windows 2000 SP 3 or later, no additional component installation is necessary. Older client operating system machines can either download the necessary components from the Microsoft public Web site, or create a package from the msi file and Group Policy for distribution internally. The recommended way to configure SUS behavior for Windows 2000 and Windows XP clients is through Group Policy.
Group Policy settings always take precedence over local settings.
In Group Policy, select Computer Configuration | Administrative Templates | Windows Components | Windows Update .Double-clicking on Configure Automatic Updates will open the initial configuration dialog.
Once enabled, you have to choose from three options (2, 3 or 4) for the notification behavior. If 4 is chosen, then the update can be scheduled. This is the primary configuration for client settings. The other major setting is the next setting, Specify intranet Windows update service location. This allows you to tell the client the server from which to download updates, and also where to send statistics relating to downloads.
Configure Software Updates on Earlier Operating Systems: For earlier Windows operating systems, Group Policy will not be effective. For Windows NT, Microsoft recommends using the System Policy editor. For all down level, clients use registry edits. Use these edits with caution because they can cause serious problems on a machine. The registry settings are stored in HKLM\Software\Policies\Microsoft\Windows\WindowsUpdate\AU. To specify the server running SUS that you want your clients and servers to connect to for their Windows updates, you need to add two entries to the registry in the subkey HKLM\Software\Policies\Microsoft\Windows\WindowsUpdate. For the required entries, see
Entry Name Values Data Type
WUServer The HTTP name for the Windows Update intranet server (for example, http://intranetsus). Reg_SZ
WUStatusServer The HTTP name for the Windows Update intranet server (for example, http://intranetsus). Reg_SZ
Source: http://www.trcb.com/Computers-and-Technology/Windows-Server-2003/Windows-Server-2003-Install-and-Configure-Automatic-Client-Update-Settings-2204.htm