Windows Server 2008 Core Edition doesn't have any interfaces to speak of locally, so how do you manage hardware on the server? It's possible and easily done on the Core installation.
Like many other configurations in Windows, you need to enable firewall access. You can turn off the firewall for this task.
The next step is to enable access to the universal plug and play (UPnP) driver. You need group policy access to follow this step, so this can either be a domain-based group policy setting, or you can do it locally. My previous tip outlines accessing the group policy remotely.
The UPnP driver is located in the group policy at Computer Configuration | Administrative Templates | System | Device Installation. Figure A shows this value being configured to an enabled state.
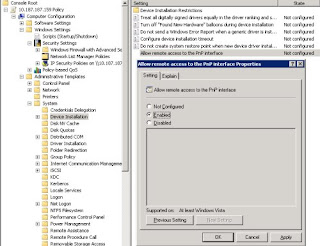
Once remote administration and UPnP is enabled in the local firewall profile, the server's hardware can be remotely managed with device manager. You can do this within the Computer Management snap-in by right-clicking the root of the tree and selecting Connect To Another Computer to connect to the Windows Core server.
Browse to the Device Manager section, and you are viewing the Core server's hardware inventory. Figure B shows the remote device manager.
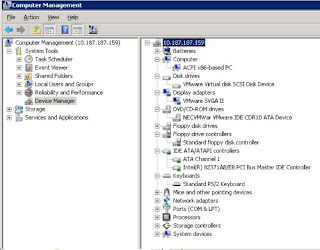
The remote device manager does not allow corrections to the server, as it is read-only. For most situations using Windows Server 2008 Core Edition, the driver update could be performed by a running executable or command-line installation of the driver. Further, most situations using Core installation would not be dealing with a complex hardware inventory, as their placement will generally be purpose-built.
Source
Like many other configurations in Windows, you need to enable firewall access. You can turn off the firewall for this task.
The next step is to enable access to the universal plug and play (UPnP) driver. You need group policy access to follow this step, so this can either be a domain-based group policy setting, or you can do it locally. My previous tip outlines accessing the group policy remotely.
The UPnP driver is located in the group policy at Computer Configuration | Administrative Templates | System | Device Installation. Figure A shows this value being configured to an enabled state.
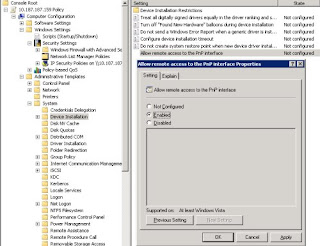
Once remote administration and UPnP is enabled in the local firewall profile, the server's hardware can be remotely managed with device manager. You can do this within the Computer Management snap-in by right-clicking the root of the tree and selecting Connect To Another Computer to connect to the Windows Core server.
Browse to the Device Manager section, and you are viewing the Core server's hardware inventory. Figure B shows the remote device manager.
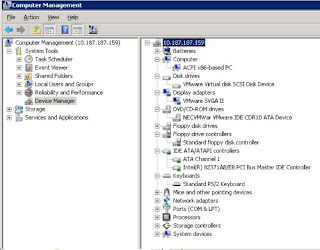
The remote device manager does not allow corrections to the server, as it is read-only. For most situations using Windows Server 2008 Core Edition, the driver update could be performed by a running executable or command-line installation of the driver. Further, most situations using Core installation would not be dealing with a complex hardware inventory, as their placement will generally be purpose-built.
Source