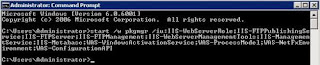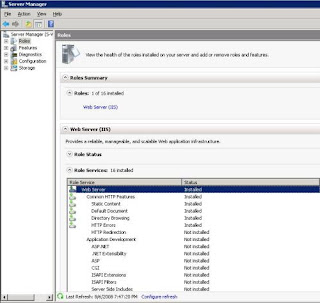Windows Small Business Severs 2008 (SBS 2008) is the successor to SBS 2003, and it brings the various components SBS is based on up to date.
Installing Small Business Sever 2008
The main purpose of SBS 2008 is so that small businesses without technical support staff can take advantage of Microsoft’s powerful, but complex server based technologies. For this reason, most people will purchase a SBS 2008 server from the manufacturer with SBS 2008 already installed.
In that case, setup will only require handling the server configurations steps. However, in the interest of being complete, we’ll cover the full installation from the DVD installation media.
If you’ve setup a couple of workstations before, you may be used to installing the computer and then worrying about getting the network setup later.
With SBS 2008, it needs the network connection from the very beginning, so this is not an option. Make sure that your live network connection is plugged into the SBS 2008 server before starting the installation.
1. Put the SBS 2008 DVD in the DVD drive and power up the computer. Your specific computer will determine what you see as the server boots up.
Look for a message that says something like, "Boot Menu," or "Choose Boot Device," or "Press F10 To Enter Boot Menu".
The server may go right to a screen which allows a choice of boot device based on detecting the boo table SBS 2008 DVD in the drive.
2. Select to boot from the DVD.
3. If you’ve never installed a Server in a country other than America, the next three questions seem a little silly. Choose the Language, the Time and Currency format, and the Keyboard Type.
4. Click Next, and then Install Now.
5. Inputting the product key and agreeing to the license agreement are next. Now, we can get down to some real business.
6. Choose Custom for the installation type. This allows you to choose where to put the operating system.
Ideally, SBS 2008 should have the operating system on its own partition on its own hard disk and the data on a separate partition and separate disk or disks.
To accomplish this, select the disk the operating system is to be installed on and Choose Drive Options and click New.
The default partition size that appears will be the size of the entire disk. Click Apply and setup will create a single partition which fills the entire disk. This will be the SBS 2008 system partition.
7. Setup will begin copying files to do the install. Keep in mind that this is around 60GB worth of files, so even on a fast system, this will take several minutes.
Source: http://www.trainsignaltraining.com/how-to-install-windows-small-business-server-2008/2008-12-02/
Installing Small Business Sever 2008
The main purpose of SBS 2008 is so that small businesses without technical support staff can take advantage of Microsoft’s powerful, but complex server based technologies. For this reason, most people will purchase a SBS 2008 server from the manufacturer with SBS 2008 already installed.
In that case, setup will only require handling the server configurations steps. However, in the interest of being complete, we’ll cover the full installation from the DVD installation media.
If you’ve setup a couple of workstations before, you may be used to installing the computer and then worrying about getting the network setup later.
With SBS 2008, it needs the network connection from the very beginning, so this is not an option. Make sure that your live network connection is plugged into the SBS 2008 server before starting the installation.
1. Put the SBS 2008 DVD in the DVD drive and power up the computer. Your specific computer will determine what you see as the server boots up.
Look for a message that says something like, "Boot Menu," or "Choose Boot Device," or "Press F10 To Enter Boot Menu".
The server may go right to a screen which allows a choice of boot device based on detecting the boo table SBS 2008 DVD in the drive.
2. Select to boot from the DVD.
3. If you’ve never installed a Server in a country other than America, the next three questions seem a little silly. Choose the Language, the Time and Currency format, and the Keyboard Type.
4. Click Next, and then Install Now.
5. Inputting the product key and agreeing to the license agreement are next. Now, we can get down to some real business.
6. Choose Custom for the installation type. This allows you to choose where to put the operating system.
Ideally, SBS 2008 should have the operating system on its own partition on its own hard disk and the data on a separate partition and separate disk or disks.
To accomplish this, select the disk the operating system is to be installed on and Choose Drive Options and click New.
The default partition size that appears will be the size of the entire disk. Click Apply and setup will create a single partition which fills the entire disk. This will be the SBS 2008 system partition.
7. Setup will begin copying files to do the install. Keep in mind that this is around 60GB worth of files, so even on a fast system, this will take several minutes.
Source: http://www.trainsignaltraining.com/how-to-install-windows-small-business-server-2008/2008-12-02/